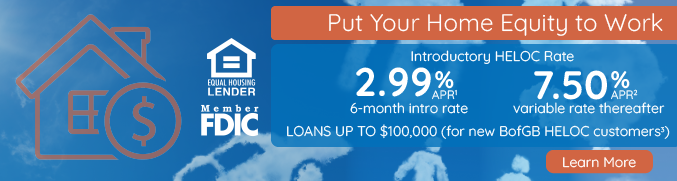ACH Manager
ACH Manager puts you in control of electronic payables and receivables to help optimize cash flow.
ACH Manager is a safe, secure interface within Business Online Banking that allows you to easily manage and schedule your Automated Clearing House (ACH) transactions – anywhere, anytime. ACH Manager makes it easy and offers a quick, and cost-effective way to handle routine transactions and can be used for a wide variety of payments and deposits.
It’s simple – individual payment information can be entered directly into Business Online Banking‘s ACH Manager or you can upload an ACH file prepared with accounting software.
![]()
Save Time
- Increase productivity by automating processes
- Faster payments
- Make and receive payments to vendors or suppliers
- Collect payments
- Direct deposit your employee payroll
- Add templates for frequent transactions
- Transfer funds between financial institutions
- Create batch templates for recurring payments
Save Money
- Lower processing and transaction costs
- Control cash flow
- Efficient and accurate processing
- Easier collections
- Eliminates waste and the expense of paper checks
- Less expensive than credit cards
Increase Security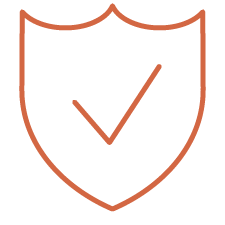
- Multifactor authentication
- Review activity
- Manage employee access
- Preview incoming transactions
- Review notification of changes or returns
- Display recent batch transactions
- Reduce check fraud
Watch our Soft Tokens Tutorial Video
Watch our ACH Manager Tutorial
Let us help you automate your payroll and business transactions.
Contact Cash Management Services or one of our branch managers today and connect with our experienced business banking specialists and begin the enrollment* process.
Ed Abedi
Vice President
Cash Management
410-689-7581
Email Cash Management Services
*Use of ACH Manager is subject to credit approval and deposit account requirements. Additional fees apply.
Frequently Asked Questions (FAQ)
-
How do I access ACH Manager?
When logged into to Business Online Banking, select “ACH” under ‘Payments & Transfers”
-
How do I receive notifications about ACH Manager? What if my contact information changes?
ACH Manager users will receive notifications via email. Users must keep all account information including user and contact information up-to-date.
-
What are the cutoff times for submitting ACH files for processing?
Credit and Debit Entries
- Transmission of a File - until 12:00 PM Eastern Time (Standard or Daylight) two (2) business days prior to Effective Entry Date
- Transmission of a File - until 12:00 PM Eastern Time (Standard or Daylight) the same business day of transmission
-
What happens if I submit an ACH transfer that exceeds my daily or aggregate limits?
Transactions that exceed your daily or aggregate limits will not be processed. Upon enrollment, entry limits (the maximum amount of any ACH entry), per file limits (for both ACH debit entries and ACH credit entries), and total aggregate exposure limits (the maximum dollar amount of ACH files (both debit and credit) that can be originated over a set period of time) will be established for your account. Your Bank of Glen Burnie banking representative can answer questions about your specific limits.
-
How do I establish a new ACH payment?
- Sign in to Business Online Banking and select "Payments & Transfers”
- Select "ACH"
- Select "+ New payment"
- Select the appropriate "Type" from the drop-down list and click "Continue"
- Enter a "Description" of the transfer
- Select the "Tax identification number" from the drop-down list
- Enter the "Effective Date" you intend the new ACH transfer to process. Select the "Same day" check box to process the transfer the same day (additional fees will apply)
- Select the "Repeat" check box to establish the frequency of the ACH transfer
- Select the "Frequency" from the drop-down list. When you select a recurring frequency value other than "None" you will be prompted to enter an "End date."
- Select the appropriate option for processing recurring transfers on a non-processing date from the "For non-business day use" drop-down list
- Enter a "Company description"
- Enter required information in the "Pay from" section (account and amount)
- Enter required information in the "Pay to" section (name, identification, routing transit number, account number, account type, and amount)
- Click "Complete ACH"
- Repeat steps to generate additional ACH transfers
-
How do I establish a new ACH collection?
- Sign in to Business Online Banking and select "Payments & Transfers”
- Select "ACH"
- Select "+ New collection"
- Select the appropriate "Type" from the drop-down list and click "Continue"
- Enter a "Description" of the transfer
- Select the "Tax identification number" from the drop-down list
- Enter the "Effective Date" you intend the new ACH transfer to process. Select the "Same day" check box to process the transfer the same day (additional fees will apply)
- Select the "Frequency" from the drop-down list. When you select a recurring frequency value other than "None" you will be prompted to enter an "End date."
- Select the appropriate option for processing recurring transfers on a non-processing date from the "For non-business day use" drop-down list
- Enter a "Company description"
- Enter required information in the "Pay from" section (account and amount)
- Enter required information in the "Pay to" section (name, identification, routing transit number, account number, account type, and amount)
- Click "Complete ACH"
- Repeat steps to generate additional ACH transfers
-
How do I find information about my ACH transfers? How do I inquire about an ACH payment or collection within ACH Manager?
- Sign in to Business Online Banking and select "Payments & Transfers”
- Select "ACH"
- Use the search criteria to narrow the list of transfers and click "Search"
- Locate the ACH transfer you want to inquire into and click the down arrow next to the transfer to view an overview of the transfer
- Click on the "Description" hyperlink associated with the transfer to view the details page
- Review the ACH transfer
- To generate a report, click "Report" and then select "PDF" or Comma separated value" and then click "Download Report" as needed
- Click "Return to ACH activity"
- Repeat steps to inquire into additional ACH transfers
-
How do I modify An ACH payment or collection?
- Sign in to Business Online Banking and select "Payments & Transfers”
- Select "ACH"
- Click "Edit" for the appropriate transfer from the list
- In the "Description" field modify the name of the transfer as needed
- Select the "Tax identification number" that the system associates with the transfer from the drop-down list
- Enter the "Effective Date" you intend the new ACH transfer to process
- Modify the "Frequency" of the ACH transfer as needed. When you select a recurring frequency value other than "None" you will be prompted to enter an "End date."
- Select the appropriate option for processing recurring transfers on a non-processing date from the "For non-business day use" drop-down list
- Modify the "Company description" as needed
- Modify the information in the fields populating the "Pay from" and "Pay to" sections as needed
- Click "Complete ACH"
-
How do I review and approve ACH transfers before the system processes them?
- Sign in to Business Online Banking
- Select the appropriate check boxes for the transfers listed in the ACH section of "Payments & Transfers"
- Select "Review ACH Transfer" and click "Submit"
- Locate the ACH transfers that require review from the ACH section of "Payments & Transfers" and select "Approve" or "Disapprove" (Note: You can approve or disapprove all of the ACH transfers populating the ACH transfers list by selecting the "Description" check box)
- The security challenge dialog box appears.
- Type the appropriate token response and click "Complete Challenge"
-
How can I delete saved ACH transfers or transfers that have not completed processing?
- Sign in to Business Online Banking and select "Payments & Transfers”
- Select "ACH"
- Use the search criteria to narrow the list of transfers and click "Search" and the system will refresh the page with the new search results
- Click "Delete" for the appropriate transfer
- For recurring transfers, select the appropriate value from the "Deletion type" drop-down list
- Click "Delete ACH"
- Repeat steps to delete additional ACH transfers
-
How do I establish a new ACH transfer using an existing ACH transfer?
- Sign in to Business Online Banking and select "Payments & Transfers”
- Select "ACH"
- Locate the appropriate transfer you want to use and click "Copy"
- In the "Description" field, enter the name of the new transfer
- Select the "Tax identification number" from the drop-down list
- Enter the "Effective Date" you intend the new ACH transfer to process.
- Select the "Same day" check box to process the transfer the same day (OPTIONAL - additional fees will apply)
- Select the "Repeat" check box to define the "Frequency that the transfer occurs, the "End date" and the "For Non-business day use" option (OPTIONAL)
- Enter the appropriate information in the fields populating the "Transfer from" and the "Transfer to" section
- Click "Complete ACH"
- Click "Return to ACH activity" or click "Save as template" to initiate the process of establishing a new template based on the transfer you just established
- Repeat steps to generate additional transfers
-
How do I generate a PDF formatted report with ACH transfer data?
- Sign in to Business Online Banking and select "Payments & Transfers”
- Select "ACH"
- Use the search criteria to narrow the list of transfers and click "Search"
- Click "Report" to generate a report for all items the system displays
- Select the appropriate "Type" check boxes (File information, Batch information, or Transactions) for the information you want included in the report (Note: If you select more than one "Type" the report is compiled in a Zip file.
- Select "PDF" from the "Format" drop down list
- Click "Download report" and select the local folder where you want to save the formatted report
- Once saved, open the report in Adobe Reader
- Repeat steps to generate additional reports
-
How do I generate a PDF report with ACH transfer template data?
- Sign in to Business Online Banking and select "Payments & Transfers”
- Select "ACH"
- Click the "Templates" tab
- Click "Report" and select the appropriate check boxes for the templates you want to include and select "PDF" from the "Format" drop-down menu
- Click "Download report" and select the local folder where you want to save the formatted report
- Once saved, open the report in Adobe Reader
- Repeat steps to generate additional reports
-
How do I generate a CSV formatted report with ACH transfer data?
- Sign in to Business Online Banking and select "Payments & Transfers”
- Select "ACH"
- Use the search criteria to narrow the list of transfers and click "Search"
- Click "Report" to generate a report for all items the system displays
- Select the appropriate "Type" check boxes (File information, Batch information, or Transactions) for the information you want included in the report (Note: If you select more than one "Type" the report is compiled in a Zip file.
- Select "Comma separated values" from the "Format" drop down list
- Click "Download report" and select the local folder where you want to save the formatted report
- Once saved, open the report in a program like Microsoft Excel
- Repeat steps to generate additional reports
-
How do I generate a CSV formatted report for ACH transfer template data?
- Sign in to Business Online Banking and select "Payments & Transfers”
- Select "ACH"
- Click the "Templates" tab
- Click "Report" and select the appropriate check boxes for the templates you want to include and select "Comma-separated value" from the "Format" drop-down menu
- Click "Download report" and select the local folder where you want to save the formatted report
- Once saved, open the report in a program like Microsoft Excel
- Repeat steps to generate additional reports
-
How do I import an NACHA file using an existing template?
Import ACH Transfer functionality for NACHA files enables you to import a stored NACHA transfer file against a stored template. The system validates the transfer type and amount range (total transfer amount) stipulated in a selected template against the values in the imported ACH file. If the validation fails, the system displays an error message and the import process cannot continue. ACH users who do not have access to stored templates can only import files without using a template.
- Sign in to Business Online Banking and select "Payments & Transfers”
- Select "ACH"
- Click the "Import file" hyperlink
- Select "NACHA" as the import type
- In the "File location" field select "Browse"
- From the "Choose File to Upload" window, select the file to upload and click "Open"
- Select the appropriate "Template" from the drop-down list
- Click "Continue" to view the file summary page
- Click the "Review ACH" button
- Review the transfer details and make desired changes
- Click "Complete ACH"
-
How do I import a non-NACHA file using an existing template?
Import ACH Transfer functionality for non-NACHA files enables users to import a stored transfer file against an existing template. The ACH transfer system validates the tax identification number, transfer type, and amount range (that is, total transfer amount) stipulated in a selected template against the values in the imported ACH file. If the validation fails, the system displays an error message and the import process cannot continue. ACH users who do not have access to stored templates can only import files without using a template.
- Sign in to Business Online Banking and select "Payments & Transfers”
- Select "ACH"
- Click the "Import file" hyperlink
- Select "Non-NACHA"
- In the "File location" field select "Browse"
- From the "Choose File to Upload" window, select the file to upload and click "Open"
- Select the appropriate "Template" from the drop-down list
- Click "Continue"
- Review the content and if prompted, enter the "Effective date" and click "Continue" to view the "Import file [File Name]" page
- Click "Complete ACH" and then "Return to ACH activity"
-
How do I import a NACHA file without using a template?
Import ACH Transfer functionality for NACHA files enables users to import a stored NACHA transfer file without validating it against the fields stored in an existing NACHA template. ACH users who do not have access to stored templates can only import files without using a template. The import process does not display the "Template" field for these users.
- Sign in to Business Online Banking and select "Payments & Transfers”
- Select "ACH"
- Click the "Import file" hyperlink
- Select "NACHA"
- In the "File location" field select "Browse"
- From the "Choose File to Upload" window, select the file to upload and click "Open"
- Select "Import without using a template" from the template drop down list
- Select the "Tax identification number" from the drop-down list
- Click "Continue" to view the "Import file - [File Name]" page
- Click "Review ACH" and review the transfer details and make desired changes
- Click "Complete ACH"
-
How do I import an non-NACHA file using a new template?
Import ACH Transfer functionality for non-NACHA files enables users to import a stored transfer using a new template. The system validates the transfer type and any other applicable information. If the validation fails, a message displays and the import process cannot continue. ACH users who do not have access to stored templates can only import files without using a template.
- Sign in to Business Online Banking and select "Payments & Transfers”
- Select "ACH"
- Click the "+ Import file" hyperlink
- Select "Non-NACHA"
- Select the "File location" using the "Browse" button
- Select "Create a new template" from the template drop-down list
- Select the ACH transfer "Type" from the drop-down list
- Click "Continue"
- Enter a "Template name" and select the "Tax identification number" and "Template group" from the drop-down lists
- Select the appropriate "Insert decimals into amounts option"
- Select "Delimited" or "Fixed width" as the file format
- Enter the number of "Header" and "Footer" rows to exclude
- Select the "Text qualifier" from the drop-down list
- Select all appropriate "Column" options
- Select the appropriate "Type" from the drop-down menu in the "Apply additional values" section
- In the "Offset account options section" select whether you want the system to apply an offset
- In the "Effective date section" select whether to use the "Date in file," "Prompt for date," or the "Default current business date"
- In the "User access section" select "All current and future users" or "Specific users"
- Click "Continue" to view the "Import file - [Template Name]" page which provides an overview of the data mapping
- Enter the "Effective date" and click "Continue" and the file summary page will appear
-
How do I import ACH Pass-Thru files?
- Sign in to Business Online Banking and select "Payments & Transfers”
- Select "ACH"
- Click the "Import file" hyperlink
- Select "Non-NACHA"
- Sign in to Business Online Banking and select "Payments and Transfers”
- Select "ACH"
- Click the "Import file" hyperlink
- Select "NACHA"
- In the "File location" field select "Browse"
- Select the appropriate "Template" from the drop-down list
- Select the appropriate "Tax ID number" from the drop-down list
- Select "Pass-thru" from the "Type" drop-down list
- Click "Continue" view the [Import File Name] page
- For each batch that populates in the ACH Pass-thru file, specify whether the system discards, saves, or processes the batch by selecting "Discard," Save," or "Process" (Note: If you select the "Discard All" option but do not want to discard all batches, ensure that you mark or save at least one of the batches in the ACH Pass-thru file for processing.)
- Click "Complete ACH"
- Click "Return to ACH Activity"
- Repeat steps to import additional ACH Pass-Thru files
-
How do I review ACH templates?
- Sign in to Business Online Banking and select "Administration”
- Use the "Search templates options" to locate templates that need approval
- Select the check box for the appropriate template that needs approval and click "Approve"
- The ACH template administration page appears and the system adds the approved template to the list of approved templates
- Click the "Print" icon to print the list of templates that need approval (OPTIONAL)
-
How do I view incoming ACH transfers?
- Sign in to Business Online Banking and select "Payments & Transfers"
- Select "ACH"
- Select "Incoming ACH" and click "Submit"
- Locate the appropriate user and click the name hyperlink to view the list of accounts for the user that you selected
- Select the check box for the appropriate "Account Number" and click "Submit"
- To view more information regarding the incoming ACH transfer, click the "Trace Number" hyperlink
- Click the "View File Details" hyperlink to view detailed information regarding the ACH transfer
- Review the information and click "Done"
-
How do I reverse ACH transfers?
Quickly reverse ACH transactions by inquiring into a batch or a specific transaction. This enables you to easily reverse a specific transaction, multiple transactions, or an entire batch. The system processes reversals and memo posts to all affected accounts. All transaction or file reversal requests must be made within five (5) business days of the effective entry day for the entry or file to be reversed. Please refer to your ACH Origination Agreement for specific requirements related to reversals.
- Sign in to Business Online Banking and select "Payments & Transfers"
- Select "ACH"
- Click "Reverse" for the associated transfer
- Click "Reverse ACH"
-
How do I establish a new ACH template?
The ACH transfer system provides easy-to-use templates for many transfer types, including payroll, tax payments, consumer debits and credits, cash concentration, disbursements, and vendor payments. ACH Transfer templates enable you to automatically define information about the receiving institution and to add multiple ACH transfers using easy to use templates. You can leverage all templates at any time, without having to reestablish each transfer one at a time. Any time that you generate or process a new template, the system requires approvals in order for it to process transfers as accurately as possible. To establish templates based on NACHA standard or non-NACHA (fixed width or delimited) file format, use the ACH File Import Template function.
- Sign in to Business Online Banking and select "Payments & Transfers"
- Select "ACH"
- Click the "Templates" tab
- Click "+ New payment template"
- Select the "Type" from the drop-down list and click "Continue"
- Enter a "Template name" and select the "Tax identification number" and "Template group" from the drop-down list
- Select the "Repeat" check box if the template is for recurring transfers
- Enter the "From amount" and "To amount" and select the "Frequency" from the drop-down menu
- In the User access section, "Select either "All current and future users" or select "Specific users" to limit the template to some users
- Complete the optional items in the "Pay from" section (Account, Amount, Identification, Name)
- In the "Pay from" section, click the optional "Pay all" switch to turn on the "Hold" option for all transfers in the batch
- Enter the "Identification"
- Enter the "Name"
- Enter any optional "Discretionary data" and "Payment information"
- in the "Pay to" section enter the "Name," "Identification number," "Routing transit number," and "Account number"
- Select the appropriate "Account" type from the drop-down list and enter the "Amount" to deposit in the recipient's account
- Select the appropriate "Template Group" from the drop-down list
- Click "Save"
-
How do I edit an ACH template?
- Sign in to Business Online Banking and select "Payments & Transfers"
- Select "ACH"
- Click the "Templates" tab
- Click "Edit" for the template you want to edit
- In the description section, modify the "Template name," "Template group," "From account," and "To amount" as needed
- In the "User access section" modify any user access specifications as needed
- Modify the information in the fields populating the "Pay from" and "Pay to" section as needed
- Click "Save"
-
How do I edit a template group?
- Sign in to Business Online Banking and select "Payments & Transfers"
- Select "ACH"
- Select the "Templates" tab
- Click the "Edit template group" hyperlink
- On the "Edit template page" use the "Tax identification" drop-down list to select the template group for the appropriate ACH company if the system associates the user with more than one ACH company
- To quickly find a template group, begin typing the name of the template group in the "Find template group" field and the system begins filtering a list of options to choose from
- To rename an existing template group, simply type a new name
- To establish a new template group, click "+New" and type the new "Template group name" and click "Save" (Note: If you type a name of a template group that already exists, the "Template group already exists" message appears. If you click Save, the system displays both template groups as duplicates.
- To delete a "Template group name" click "X" in the "Delete column" for the appropriate "Template group name"
- To restore a Template group name" that you have marked for deletion, click "+"
- Click "Save"
-
How do I delete an ACH template?
- Sign in to Business Online Banking and select "Payments & Transfers"
- Select "ACH"
- Click the "Templates" tab
- Click "Delete" for the template you want to delete and then click "Delete Template"